Disclosure- Hello there! Before you get started just wanted to be transparent and let you know that Blogging Unplugged is a blog that makes most of its income from affiliate commissions meaning some of the links on this page are affiliate links and if you purchase a product using our link we will make a small commission. Also, the product purchased will not cost you anything extra and in some cases you might get a decent discount using our links. Thank You for listening and Have a good day.
How to Configure SiteGround Email on Outlook- Simple Tutorial
It seems you have created a free email account on SiteGround and now you are looking to configure it on Microsoft Outlook.
If this is the case then in this tutorial we have shared everything you need to know about how to configure SiteGround email on Outlook.
After you are done creating your domain based email on SiteGround, you will have to visit your online mailbox often to check emails and reply.
While the email creation process is very straight forward, access it is just the opposite.
This does not mean its complicated. However, it is safe to say that it is quite lengthy as it requires you to first login to your SiteGround then you will have to visit Site Tools.
After that you will have to head over to the SiteGround email manager where you will see all the email accounts.
Once you have found the email accounts then you will have to click the Kebab menu and there you will find the option to visit the webmail.
The moral of the story is that the process is lengthy and time consuming.
Keeping this in mind there is an easy way to do it and that is by configuring your SiteGround email on Microsoft Outlook.
Outlook is an email application by Microsoft that is widely used to send and receive emails and is by far the easiest email client to connect with Siteground.
This app will make your life much easier when accessing your emails hosted on SiteGround.
Keeping this in mind, in this tutorial we have shared the complete step by step process to configure SiteGround email on Outlook.
And by the end of this you will be able to send and receive emails with just a few clicks.
See- How to add SiteGround email to Gmail
Having said that, lets start the tutorial
How to configure SiteGround email on Outlook
Before we move forward, it is important to know if you haven’t yet created your email account the follow our tutorial- How to set up a free email account on SiteGround.
Also, if you do not have Microsoft Outlook then you can get it using our link.
Below we have listed the topics we have covered in this tutorial and you can jump to the section of your choice using the links below
Log in to your SiteGround account
The first thing you need to do to configure your SiteGround email on Outlook is to login to your SiteGround account.
For this you will have to visit siteground.com and then click Login.
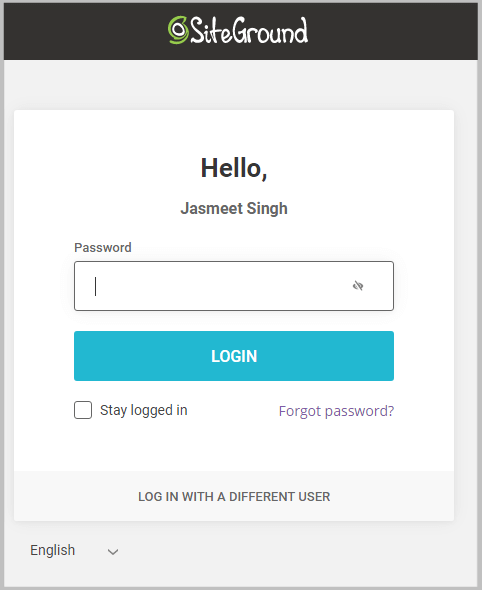
Doing this will take you to the login page where you will have to enter your SiteGround credentials.
Visit SiteGround Site Tools
Once you have successfully logged in the next step is to click Websites on the navigation

And it will show you all the sites you have hosted on your SiteGround account.
In the next step you will have to click the Site Tools button on the domain that has the email account you want to configure on Microsoft Outlook.
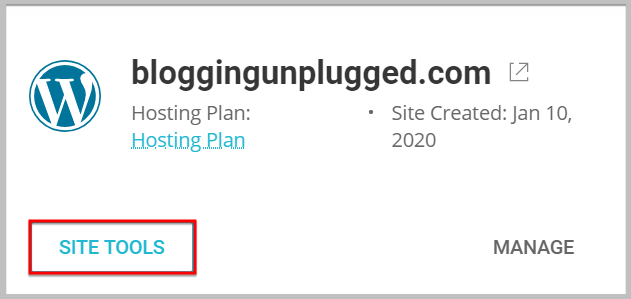
Navigate to SiteGround’s Email Manager
Once you are in the SiteGround Site tools, you need to click Emails in the sidebar and then Accounts.

And it will take you to the Email Account Manager in SiteGround where you will see all the email accounts you have created.
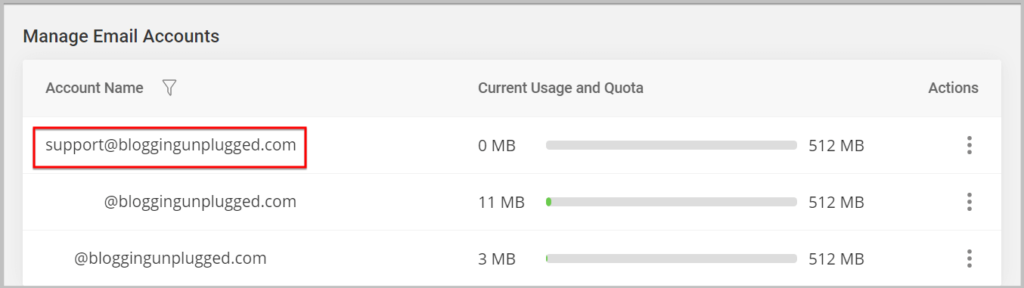
Locate the Mail Configuration option
Once you are in the SiteGround email account manager and you see all the email accounts listed, the next step is to click the Kebab menu under Actions
And it will show you the Mail Configuration option.
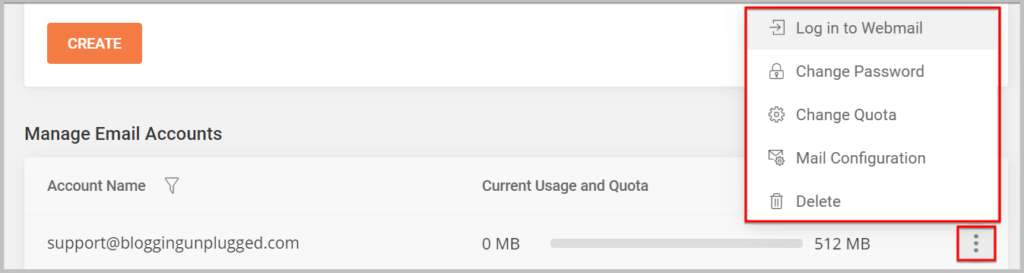
When you click this, a popup will appear with 2 options
- Auto Configure
- Manual
And here you will have to select Manual and it will show you some important values.
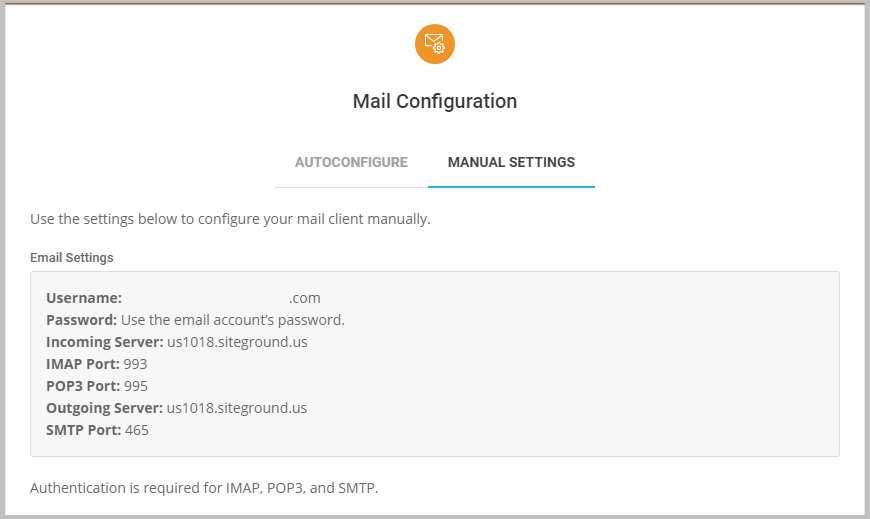
Now you are required to keep this popup open until you are done configuring your SiteGround emails on Outlook.
And this takes us to the next step which is
Configure SiteGround email on Outlook
To configure free SiteGround email on Outlook, the first step is to open the Outlook application and navigate to account settings.

When you click Account Settings a popup will appear just like the one below.
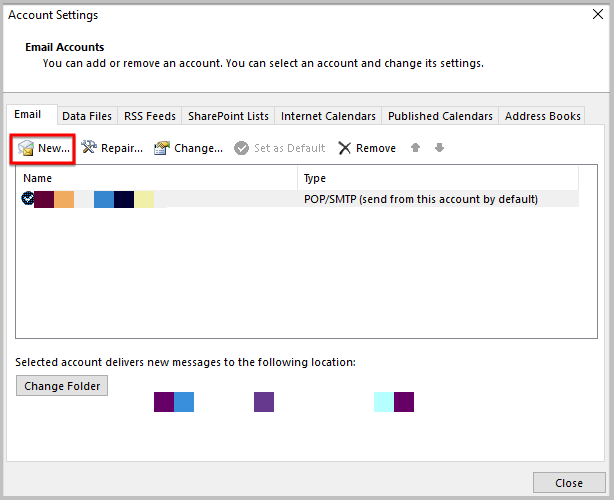
In the next step you need to click New and it will again show you a popup where you are required to enter the email address and then click Connect.

On clicking Connect, it will take a few seconds to load and then will show you the Advanced Setup

Here you will have to select IMAP and it will show you all the settings.

In the next step you need to go back to the Email Account Manager in SiteGround and navigate to Mail Configuration then click Manual Settings.
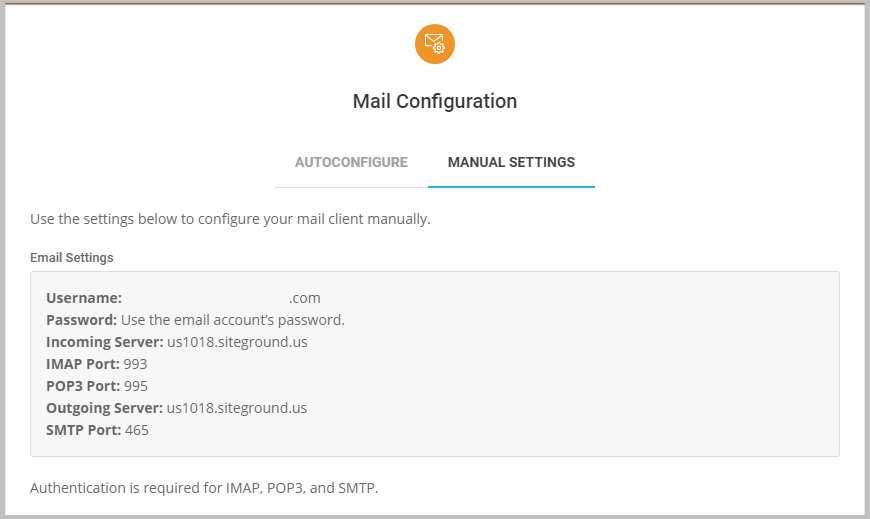
Here you will find all the values that you need to add in the Microsoft Outlook IMAP Settings.
Also, change the incoming server port value to 993 and outgoing to 465. Enter these values carefully and change the encryption method to SSL / TLS and click Next.
On clicking Next, it will ask you to enter the password of the email account.

When you click Connect, it will show you a message “We’re getting things ready” and this process can take a few minutes to complete.
After completion, it will show you a success message just like the screenshot below.

Click Done to finish the process and it will retrieve all the emails from the webmail and will show it to you in Outlook.
Also, Outlook will send a test message to check if everything is working as expected.
And that’s it you have successfully configured your free SiteGround email on Outlook.
Other SiteGround articles
Having said that,
I hope that you will find this tutorial helpful and are able to configure your SiteGround email on Outlook.
In case you have any queries feel free to comment and we will be happy to help.
To stay up to date with content like this bookmark our Tutorials or Beginner’s guide section, subscribe to this blog and join our Facebook group.

Thank you very much for your helpful tutorial,
Keep it up!
Thank You Mandeep. Glad you liked it