Disclosure- Hello there! Before you get started just wanted to be transparent and let you know that Blogging Unplugged is a blog that makes most of its income from affiliate commissions meaning some of the links on this page are affiliate links and if you purchase a product using our link we will make a small commission. Also, the product purchased will not cost you anything extra and in some cases you might get a decent discount using our links. Thank You for listening and Have a good day.
How to install WordPress on SiteGround 2021
If you are here then I’ m sure you have bought hosting from SiteGround and looking to install WordPress on SiteGround
When you create a WordPress blog or a website, it is always recommended that you go for a reliable hosting provider so that you don’t have to face issues related to performance and downtime.
And in case something comes up it should be resolved quickly.
SiteGround is one such company that is trusted by many including us and it hosts over 2 million websites. On top of that, it is on the list of recommended hosting companies by WordPress.org which is a huge accomplishment in itself.
Personally speaking, I have been using SiteGround for a while now and I’m very satisfied with the service. Currently, Blogging Unplugged loads in under a second on desktop and below 3 seconds on mobile which is amazing as far as page speed is concerned.
You can also get your site load blazing fast on SiteGround by installing WP Rocket.
See- What is WP Rocket
Also, whenever I had any problems, SiteGround support was always there to help and the queries were resolved quickly. The gist of the story is, your website is in good hand.
Having said that,
These days almost every web hosting company allows you to install WordPress in just a few clicks and this feature is available in SiteGround as well.
This means if you are a beginner you will be able to install WordPress easily and for that all you have to do is follow this tutorial carefully.
Now, before we start installing WordPress on SiteGround, there are a few prerequisites. In case you already have a domain name and web hosting then you can skip this section and navigate to the relevant section using the table of contents in the sidebar.
Domain Name
Domain name is the foundation of any website or blog and it is the name by which your site will be accessed and known online. An example of a domain name is BloggingUnplugged.com
It is important to know unlike some web hosting companies, SiteGround does not offer a free domain name with its hosting plans. And this means you will have to buy a domain name.
Domain name registration through SiteGround starts at $15.95/ year which is fairly expensive. However, you can get it cheaply from GoDaddy using the 99 cents domain name deal.
Once you have purchased a domain name, the next thing you need to do is buy hosting.
SiteGround Web Hosting
In case you have landed on this page and still haven’t invested in SitedGround then let me tell you SiteGround is one of the best hosting provider in the WordPress ecosystem. And as mentioned before, it is on the WordPress’s list of recommended hosting companies.
And if WordPress is backing SiteGround then they must be doing something right.
Also, Blogging Unplugged is hosted on SiteGround and I’m very satisfied with the service. Trust me you won’t be disappointed.
Note- If you buy hosting from SiteGround using our link, as an added incentive we will set up your WordPress blog for free
To buy hosting, you can follow our tutorial on How to sign up with SiteGround.
Now that you have purchased hosting from SiteGround, its time we install WordPress on it.
How to install WordPress on SiteGround easily
Before we move forward, it is important to know SiteGround no longer uses Cpanel for building and managing websites. The new SiteGround interface is built using React and it is user-friendly as well as mobile-friendly allowing you to manage your blog or website using any device.
See- Difference between a blog and a website
To install WordPress on SiteGround there are 2 scenarios
- New Users
- Existing Users
We have discussed both of these scenarios below and you can navigate to the relevant section using the table of contents in the sidebar
How to install WordPress on SiteGround as a new user
If you are a new SiteGround user or have followed our previous tutorial on how to sign up with SiteGround then till now you would have already provided SiteGround with a domain name and successfully created an account.
Also, you would have received a welcome email from SiteGround with your username, password and other important details.
Now, you will be on a page where SiteGround is asking you to login to the customer area. See the below screenshot for reference.

To install WordPress on SiteGround as a new user the first step is to login to to the SiteGround dashboard by clicking “Proceed To Customer Area”.
And once you are in you will see a message on the Welcome page that states “Create or Migrate your website”.

The next step in the process is to click Set Up Site and it will take you to a new page where you will get 2 options.
- Start a new website
- Migrate website

As this tutorial is about installing WordPress, we won’t be discussing the Site Migration option in this article, I will create a separate tutorial on this.
Having said that,
The next step is to select Start New Website and it will show you a list of applications that you can install.

Out of all these, you need to select WordPress and on doing so it will ask for an email id and password. Keep in mind, you will be using these credentials to login to WordPress.

After you are done adding these click Continue.
When you click Continue, it will take you to the final phase of WordPress installation on SiteGround which is Add Extras.

Here it will ask if you want to install SG Site Scanner.
SG Site Scanner is a paid addon and I will recommend skipping this step by clicking Finish.
When you click Finish, it will show you a message that your site is being created. See the below screenshot for reference.

This step will take a few minutes and once done it will take you to a new page where you will get a few options depending on if you have purchased your domain name from SiteGround or not.
Scenario 1- You have a domain name from SiteGround
In case you have got your domain name from SiteGround then you will get 3 options
- View your site
- Access WordPress admin
- Go to Site Tools

Here you need to click either Log In Admin or Manage Site and it will take you to the SiteGround set up wizard. More on this after scenario 2
Scenario 2- You have purchased a domain name from some other domain registrar
If you have bought your domain name from some other domain name registrar then it will show you 2 options
- Nameservers (Point your domain)
- Site Tools
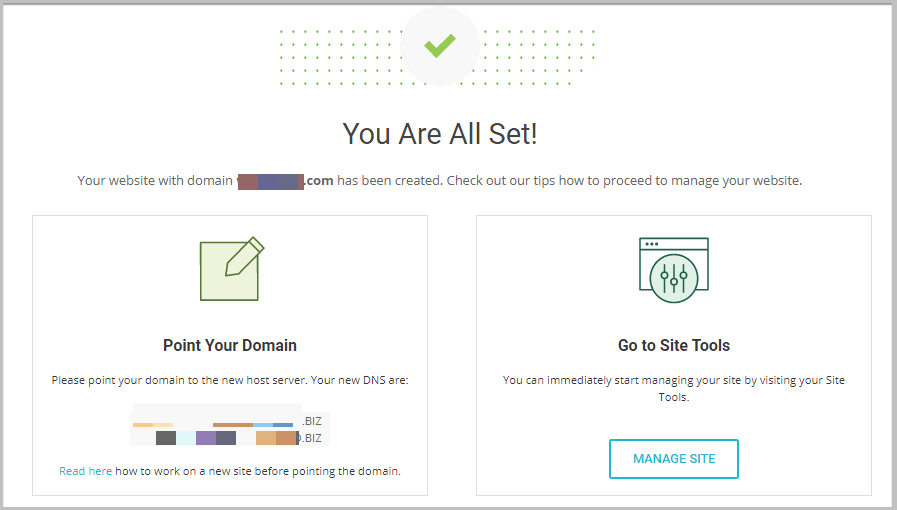
Now, the first thing you need to do here is change the nameservers and for this you need to login to the dashboard of your domain name registrar and locate DNS management settings.
In the next step, you need to replace the existing ones with the SiteGround nameservers and Update it. These changes may take up to 24 hrs to reflect.
Having said that,
In both the above listed scenarios, if you select Go to Site Tools it will take you to the hosting dashboard of the website where you need to navigate to WordPress and click Install and Manage.

On clicking Install and Manage, it will show your website listed under Manage Installation. See the below screenshot for reference.

When you click the highlighted icon, it will start the WordPress Starter Wizard in a new tab.

The next step in the process is to click Start Now and on doing so it will take you to the next page where you need to select a theme.

This is an optional step which means you can skip this step for right now and once the installation process is complete you can find the right theme for your website.
If you are looking for recommendations then I will suggest
You can select any of the above mentioned themes. These themes are fast loading, SEO optimized and secure.
After selecting a theme or skipping this step, it will take you to the next screen where it will ask you to choose WordPress plugins to extend the functionality of your site.

Again, this is an optional step either you can select plugins based on your requirements or skip this step by clicking Continue. If you are looking for plugin recommendations then I will suggest reading our article on Must have WordPress plugins for a new website.
When you click Continue, it will take you to the third phase of the starter wizard where it will ask if you want to automate marketing aspects of your site.

You can skip this step as well and once the WordPress installation is complete you can work on this aspect of your site.
Once you are done till here click Complete and a popup will appear which will show that the installation is in progress and after it is complete, it will show a success message stating “Congrats! Your site is ready”.

Here you can see it will give you 2 options
- Go to dashboard- Using this option you can visit the WordPress dashboard of your site.
- View site- Clicking this option will take you to the website.
I will recommend clicking Go to Dashboard and then configuring the WordPress dashboard correctly. And for that you can navigate to that section by using the table of contents in the sidebar.
Before we move forward it is important to know, to login to the WordPress dashboard you don’t have to go through the long process of visiting the hosting first and logging in to WordPress.
Rather you can log in using https://yourdomain.com/wp-admin. Here you just have to replace yourdomain.com with your actual domain.
How to install WordPress on SiteGround as existing user
I’m sure you are already aware of the fact that SiteGround GrowBig and GoGeek plans let you host multiple websites and if you are using one of those plans and want to create another website then you can do that in a few clicks.
Also, the process is very similar to what we have discussed above.
To install WordPress on SiteGround as an existing user, the first step is to log in to your SiteGround account.
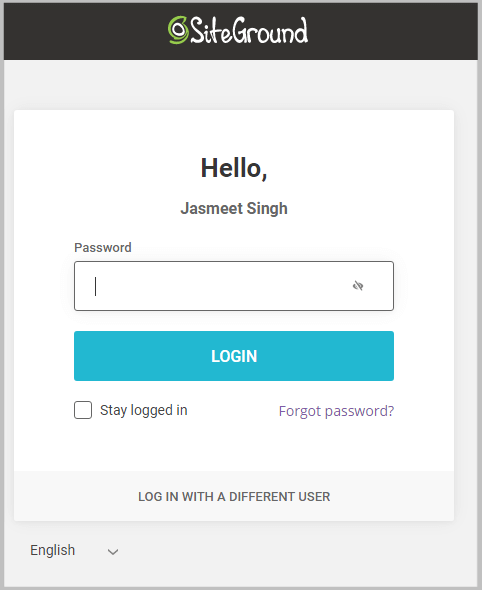
Once you have logged in, the next step is to click Websites in the navigation

When you click Websites it will show you all the sites that you have hosted on this SiteGround account and on the top right there will be a button to add New Website.

On clicking New Website, it will take you to a new screen where it will ask you to add your domain name.

In case you do not have a domain name then you can either buy one from SiteGround by clicking New domain which will cost you $15.95/ year or you can buy one Godaddy in under $1.
If you already have a domain name then you can select Existing domain and it will show you a box where you are required to enter it.

Before we move forward it is important to know, in case you want to install WordPress on a temporary domain and buy one later then you need to select Temporary Domain and the rest of the process will be exactly the same.
Having said that,
Once you have entered your domain name, the next step is to click Continue and on doing so it will show you a warning message stating the domain you are using is not registered in SiteGround account.
You will only come across this message if you have bought your domain name from a registrar other than SiteGround such as GoDaddy or Namecheap and here all you have to do is ignore this message and click Continue.
On clicking Continue, it will take you to the next phase of the installation process which is Set up Site. Here you will get 2 options to choose from
- Start New Website
- Migrate Website

As we are installing WordPress on SiteGround, we will select Start New Website and after selecting, it will ask you to choose an application from the list and here you need to select WordPress.

On selecting WordPress, you are required to provide website access credentials. Enter a valid email address and a password and save this information.

After entering credentials, the next step is to click Continue and it will take you to the last stage of the installation process where it will ask if you want to install SG Site Scanner.

I will recommend skipping this step by clicking Finish in the bottom and it will take you to a new screen where it will show you the message “Creating Your Site”.

Now, this can take a few minutes and once done it will direct you to a new page where it will show you a few options depending on from where you have bought your domain name.
In case you have purchased the domain name from SiteGround then you will get 3 options
- View your site
- Access WordPress admin
- Go to Site Tools

Here you can select Go to Site Tools and it will take you to the Site Tools of the website. Also, you can click Access WordPress Admin and it will start the Starter Wizard. More on this after completing second scenario.
In case you have bought your domain name from a domain name registrar other than SiteGround such as GoDaddy or Namecheap then you will get 2 options
- Nameservers (Point your domain)
- Site Tools
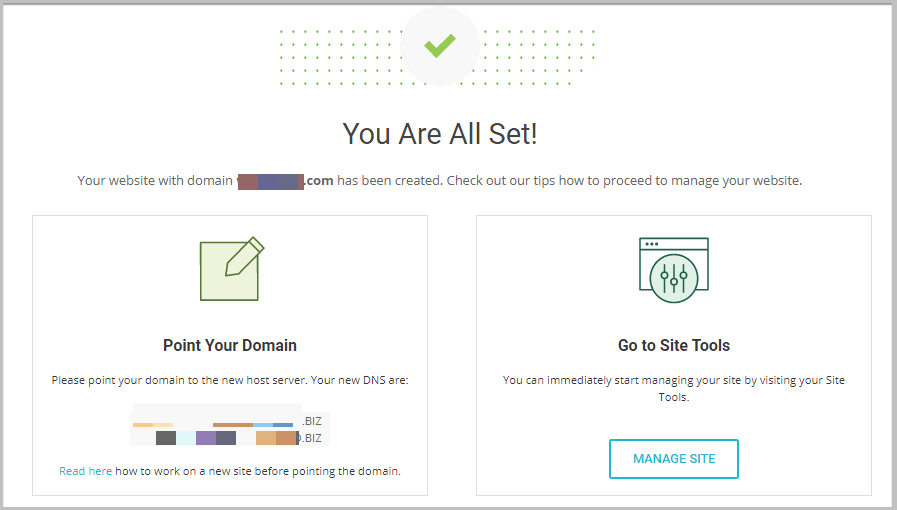
Now, the first thing here you have to do is to point your domain and for that you need to change nameservers.
To change nameservers, you need to log in to your domain registrars account then find the DNS management settings and the final step is to add the SiteGround nameservers and update changes.
Once you have made the changes, it might take up to 24 hrs to reflect.
After you have changed nameservers, the next step is to click Manage Site and it will take you to the hosting dashboard of your site from where you can start managing your site.
The next step is to visit the WordPress admin and for that you need to navigate to WordPress and then click Install and Manage inside SiteGround Site Tools.

On clicking install and manage, it will show your website listed under Manage Installations.

When you click the highlighted icon, it will take you to the WordPress Starter Wizard in the new tab.

Before we move forward it is important to know, if you have purchased domain name from SiteGround and the you click Access WordPress admin it will take you to this wizard as well.
Having said that,
To start the WordPress Starter Wizard by SiteGround, you need to click Start Now and it will take you to the first phase where you can select a WordPress theme from the long list of themes provided by SiteGround.

It is important to know when you install WordPress, it automatically installs a theme on your site. This means selecting and installing a theme at this stage does not mean you will be stuck with it for life.
WordPress allows you to change themes easily anytime you want and that is why here I will suggest you click Continue and once this process is over then you can find a perfect theme for your site.
In case you are looking for recommendations then I will suggest going with any of the below listed WordPress themes
All of the above themes are secure, stable, SEO optimized and fast loading.
When you click Continue, it will take you to the second phase where it will ask you to install plugins to extend the functionality of your site.

As you can see the contact form option is by default selected and for that, it will install WPForms plugin on your site which is a popular form builder plugin.
Using WPForms you can create different types of forms easily. It is an amazing plugin and I personally use it.
Once you are done selecting the functionality you want to add to your website, click Continue.
On clicking Continue, it will take you to final stage of the WordPress Starter Wizard which is Marketing.

I will suggest skipping this for right now and once the WordPress installation on SiteGround is complete then you can configure these.
Click Finish to skip this step and a popup will appear which will let you know that the installation is in progress and this can take a few minutes.
After the installation is complete, it will show you a success message stating “Congrats! Your Site is Ready”.

Also, as you can see in the screenshot it will give you 2 options.
- Go to dashboard- This option will let you visit the WordPress dashboard of your site.
- View site- Clicking this option will take you to the website or blog
Here I will recommend clicking Go to dashboard and then configure WordPress correctly.
And that’s it you have successfully installed WordPress on SiteGround.
Things to do after installing WordPress on SiteGround
Once you are done installing WordPress on SiteGround, the work is still not complete. There are a few more settings that you have to configure to get started on the right foot.
Install SSL
After installing WordPress, when you visit your site or WordPress dashboard, you will notice the browser has marked your site’s URL as “Not Secure”.
This happens because your site does not have an SSL certificate. Now, it is important to know SiteGround offers free SSL certificates with every plan.
To activate the free Let’s Encrypt SSL certificate, all you need to is visit Site Tools in SiteGround and then Navigate to security and click SSL Manager.

As you can see here you will get 2 options which are
- Select domain
- Select SSL
If the correct domain name is selected then in the next step you need to select Let’s Encrypt from Select SSL option and click Get.
On doing so, it will show you a success message. And in the next step you need to head over to HTTPS Enforce and enable it.
In a few minutes, the changes will be propagated and on refreshing you will see a padlock on the browser address bar.
- How to install a Free SSL certificate on SiteGround
- How to enable SiteGround SuperCacher
- Things to do after installing WordPress
Change Title and Tagline
In WordPress title serves as the name of your site and Tagline is a brief introduction of your site. By default, these are set to WordPress and Just another WordPress site respectively in a fresh WordPress install.
To change these, you need to visit General Settings in your WordPress dashboard.

Here you are required to add the name of your website and a small description or tagline that defines it. Once you are done making changes, click Save Changes at the bottom of the page.
See- How to change Site Title in WordPress
Boosting Security
When you are running and managing a website, security has to be your top priority. Some of you might be thinking isn’t installing SSL certificate enough.
And let me tell you it is just one factor contributing to site security and to improve it further you need to install a security plugin such as Sucuri or Wordfence
Sucuri and Wordfence are both very popular WordPress security plugins and these plugins will automatically scan your site for vulnerabilities, protect it from malware and on top of that block malicious traffic.
It is highly recommended you do not skip this step.
Choose a WordPress theme
When people first land on your website, the first thing they see is the design of the site. It is the first impression of your brand on visitors and you want it to be strong.
For that you need a good WordPress theme. Now, finding a perfect WordPress theme can be challenging if you are starting out as there are quite a lot of free and premium themes available.
To help you out with this problem, I recommend selecting any one of the themes listed down below.
It is important to know I have been using these themes for my sites and these themes are completely stable, secure, SEO optimized and light weight.
Installing WordPress plugins
Plugins are life savers when it comes to adding new features to your WordPress site and extending its functionality.
These are small softwares that you can install on your site with just a click of a button and it extends the features of your site without having to worry about the code.
Just like WordPress themes, there are quite a lot of free and premium plugins available in the WordPress ecosystem which makes it difficult for beginners to select the right ones.
And that is why we have created a list of must have WordPress plugins for WordPress that will make the job easier if you are just starting out.
Below I have listed a few plugins that most sites will use.
Akismet Anti Spam
Akismet is an anti-spam plugin by Automattic, the company behind WordPress and it will help you combat spam.
Yoast SEO / Rank Math
To rank on search engines you need to optimize your WordPress site and to help you with the process you can install either Yoast SEO or Rank Math.
Personally speaking I prefer using Rank Math is it offers more features as compared to Yoast SEO and is available for free.
WP Rocket
Page Speed plays an important role in user experience and is a ranking factor as well. To get an edge over your competition and improve the performance of your site you need WP Rocket.
See- What is WP Rocket
Social Snap
Social media plays an important role in generating traffic and using this plugin you can easily add social media share and follow buttons on your sites.
The best part about using this plugin is people can share your content on over 30+ networks and can follow you on over 40+ networks.
Tasty Pins
Just like SEO, if you want to improve your site’s visibility on Pinterest and generate traffic then you need Tasty Pins.
This plugin will help you optimize images on your website or blog for Pinterest by allowing you to hide multiple pins in blog posts, add custom pin description, disable pinning of non-optimized images, and more.
See- What is Tasty Pins
Once you are done installing plugins, the next step is to
Create Contact Page
Contact or contact us page is classified an essential page and hence it is a must have for every website and blog.
Using this page people seeking your services or looking to collaborate can easily contact you.
By now you would have noticed that WordPress does not provide any contact form or page and to add one you need WPForms.
WPForms is a very popular contact form plugin that allows you to create contact forms with just a few clicks.
Now that you are done creating essential pages , the next step is to follow the tutorials listed below and get started on the right foot.
See
- How to add Google Analytics to WordPress
- How to verify a website on Google search console
- How to verify a website on Bing Webmasters Tools
- How to create Pinterest business account
- How to add a favicon on your WordPress site
Having said that,
I hope you have found this article helpful and are able to install WordPress on SiteGround. If you have an queries regarding this then feel free to contact us via the comment section or social media.
Also, don’t forget to share this tutorial with your friends on social media.
Before you leave, feel free to check the best deals and discounts on Blogging tools and our Blogging and WordPress Glossary. To stay up to date with our content, Join our Facebook group, sign up for our newsletter and follow us on social media.

Very well written article. Very well detailed. Thanks for putting it up.
Thank You Sarath. Glad you liked it