Disclosure- Hello there! Before you get started just wanted to be transparent and let you know that Blogging Unplugged is a blog that makes most of its income from affiliate commissions meaning some of the links on this page are affiliate links and if you purchase a product using our link we will make a small commission. Also, the product purchased will not cost you anything extra and in some cases you might get a decent discount using our links. Thank You for listening and Have a good day.
How to sign up with SiteGround web hosting
If you are here then I’m sure you are looking to sign up with SiteGround. When it comes to creating a blog or a website, there are a few prerequisites and I’m sure you are already aware of this.
The first one is a domain name which is the name of your website + the extension of your choice (the most popular one being .com). And using this name visitors will be able to visit your website just by typing it in the browser address bar.
The second one is web hosting which is a space online where all the files and folders related to your website will be stored. And whenever a request is generated, the server on which the files are stored will complete the request by displaying the page or output.
Now that you know the basic definition of a domain name and web hosting, in this article we will be discussing how can you easily sign up with SiteGround.
So without further ado, lets dive into the tutorial.
What is SiteGround
SiteGround is one of the most popular and highly-rated WordPress hosting providers in the market today. The company has been delivering exceptional service since 2004 and still today is known for its performance and customer support.
In case you have been researching for which hosting you should go for then SiiteGround is the name that you will come across more than frequently.
When it comes to being a top rated hosting provider, SiteGround has 4.8 out of 5 stars on TrustPilot.

And on top of that it is recommended by WordPress.org as well.

Currently, SiteGround hosts around 2 million domains and you can see it clearly mentioned on the homepage.

As far as the features are concerned, SiteGround is packed with features and every WordPress hosting plan includes
- Free Sitebuilder
- Free SSL
- Free CDN
- Free Daily Backups
- Free Email Accounts
- Free WordPress Installation
- Free WordPress Migrator
- Unmetered Traffic
- Unlimited Databases
- 24/7 Support
And more.
Note- As an added incentive, we offer Free WordPress blog set up if you buy hosting from SiteGround using our link.
How much does SiteGround cost
[elementor-template id=”8363″]Which SiteGround plan you should go for
As you can see in the SiteGround pricing table above there are a lot of common features and this can cause a little confusion when selecting plans.
It is important to note, the main difference between each plan is the storage, monthly visits, number of websites and advanced features. Below I have discussed a few reasons on which SiteGround plan is best for you.
Select Startup Plan
Startup Plan is the base level or lower-tier plan offered by SiteGround. This plan is for beginners as it will let you host a single website and the number of visits are limited to 10,000.
Also, advanced level features such as Speed boosting caching, Staging and more are missing.
Go for this plan
- If you are just starting out
- Not expecting a lot of visits from the start.
- Do not have plans for launching another site in the near future
Select GrowBig Plan
GrowBig is the most popular WordPress hosting plan by SiteGround. This plan is for sites receiving decent amount of traffic and it lets you host multiple websites.
This plan includes certain advanced level features, such as SG Super Cache, On-Demand Backups, Staging and more.
Go for this plan
- If you have a medium traffic website and are looking for superior speed and customer support
- In case you want to host multiple sites then this is the plan for you.
- Also, if you have multiple small sites and want to host them under one plan then GrowBig is the plan for you.
Select GoGeekPlan
GoGeek is the top tier WordPress hosting plan by SiteGround. This plan offers 40 GB storage space, 100,000 monthly visits with highest tier of resources.
On top of that you get access to all the advanced level features such as
- On-Demand Backup
- Staging + Git
- Ultrafast PHP
- SG Super Cache
- Priority Support
And more
Go for this plan
- If you want to launch or host an eCommerce website.
- As this plan comes with pre-installed Git, it is perfect for developers as it let you create a repository of your site that can be accessed and modified later.
- If you are into reselling then GrowBig plan allows you add your clients as users and give them White Label access.
How to sign up with SiteGround
Now that you are familiar with the SiteGround WordPress hosting plans, the next step in the process is to buy hosting.
For that, the first step in the process is to visit SiteGround.com and on the homepage, you will get the option to choose from various hosting services offered by SiteGround.
Note- When you use our SPECIAL LINK to visit SiteGround you will get 63% off on your purchase.

As we are creating a WordPress site, we will be selecting Managed WordPress hosting. On doing so, it will show you the SiteGround WordPress hosting pricing plans.
We have created a similar pricing plan below, you can click Select in the bottom to choose the plan that you want to buy.
Here you will have to select a plan depending on your requirements. I personally use and recommend going for GrowBig plan as it lets you host multiple websites and comes with advanced speed boosting features such SuperCacher, Staging and more.
Having said that,
Once you select a plan, it will take you to a new page where you are either required to choose a domain name or enter an existing one.

It is important to note here, if you buy a domain name from SiteGround then you will be charged $15.95/ year extra which is quite expensive when it comes domain names.
On the other hand, you can get a domain name from GoDaddy at nearly one-third of this price by going for under $1 .com domain name deal.
Alternatively, you can also purchase a domain name from Namecheap which will cost you anywhere between $8-$10.
See- 99 cents .com domain name deal
Once you are done picking a domain name, the next step is to select “I already have a domain name” and it will show you a box where you need to add the domain name and click Proceed.

When you click Proceed, it will take you to a new page where you will have to
Create an account on SiteGround
Creating an account on SiteGround is very simple and straight forward and in the first step you will have to provide your Account Information.

Here you are required to add a valid email address and select a password. Keep in mind you will be using this information to login to SiteGround dashboard and that is why it is important you save these details.
In the next step you are required to provide personal information about yourself such as
- First Name
- Last Name
- Country
- City
- Address
And more.

It is important to keep in mind, in case you don’t have a company or Tax ID then you can skip that part.
Once you are done till here, in the next step you will have to add payment information.

As you can see, here it only allows you to pay via credit card. However, SiteGround accepts payment through PayPal as well.
In case you are looking to pay using PayPal then you need to skip this section and complete rest of the form and submit it.
And after submission, SiteGround will send you an email where you can let the support know that you want to pay via PayPal.
Alternatively, you can contact support by clicking (?) in the top and let them know you want to pay using PayPal and they ll give you a link for it.
Having said that,
In the next step, you need to verify the SiteGround plan you want to purchase.

Below I have explained every option briefly
Plan
If you want to change the plan then you can click on the refresh icon and a drop down will appear from where you will be able to select a web hosting plan. See the below screenshot for reference.

DataCenter
This option will let you select the data center where you would want to host your website on. And again on clicking the refresh icon, a drop down will appear allowing you to select a location.

Period
As the name suggests, this option lets you select the duration of the hosting plan. You can buy SiteGround hosting for
- 1 month
- 12 months
- 24 months
- 36 months

Select the duration of hosting and you will notice the price will change accordingly.

Once you are done till here, in the next section you need to select if you want to buy Extra services or not and the service is SG Scanner.
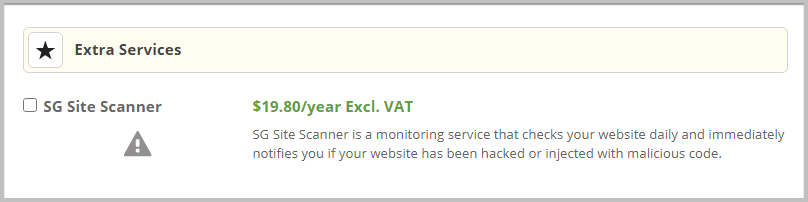
As you can see, selecting this service will cost you additional $19.80/ year and here I do not recommend going for this service as there are free alternatives available and we will be enhancing the site security while configuring WordPress essential settings.
Having said that,
Now, you would have reached the very bottom of the page and one last time you need to check the amount that you are going to pay.

After this you need to agree to the Terms of Service and Privacy Policy. And the last thing you have to do is click the Pay Now button.
On clicking this, it will take you to a new page where you will see a success message just like the screenshot below.

Following this you will receive 2 emails from SiteGround. The first one will be the payment receipt and the second one will be a welcome email that will contain login information such as your username and login URL.
In the next step you need to click “Proceed to customer area” and it will ask you to login to SiteGround.
Enter your credentials and once you are in the SiteGround dashboard, the first thing you will see is a bold message asking you to either create or migrate your website.

Here all you have to do is click the Set up Site button and follow our detailed tutorial on How to install WordPress on SiteGround.
Having said that,
I hope you have found this tutorial helpful and are easily able to sign up with SiteGround. In case you have any queries feel free to reach out to us via comments or social media.
See Next-
- Essential settings to do after installing WordPress
- How to install SSL certificate on SiteGround
- How to enable SiteGround SuperCacher
- How to install Elementor Pro in WordPress
- How to a create free email account on SiteGround
- How to configure SiteGround email on Outlook
- SiteGround Black Friday Deal
- SiteGround Cyber Monday Deals
- SiteGround Summer Sale
Also, don’t forget to share this tutorial with your friends on social media.
Before you leave, feel free to check the best deals and discounts on Blogging tools and our Blogging and WordPress Glossary. To stay up to date with our content, Join our Facebook group, sign up for our newsletter and follow us on social media.

